|
|
|
[[_TOC_]]
|
|
|
|
|
|
|
|
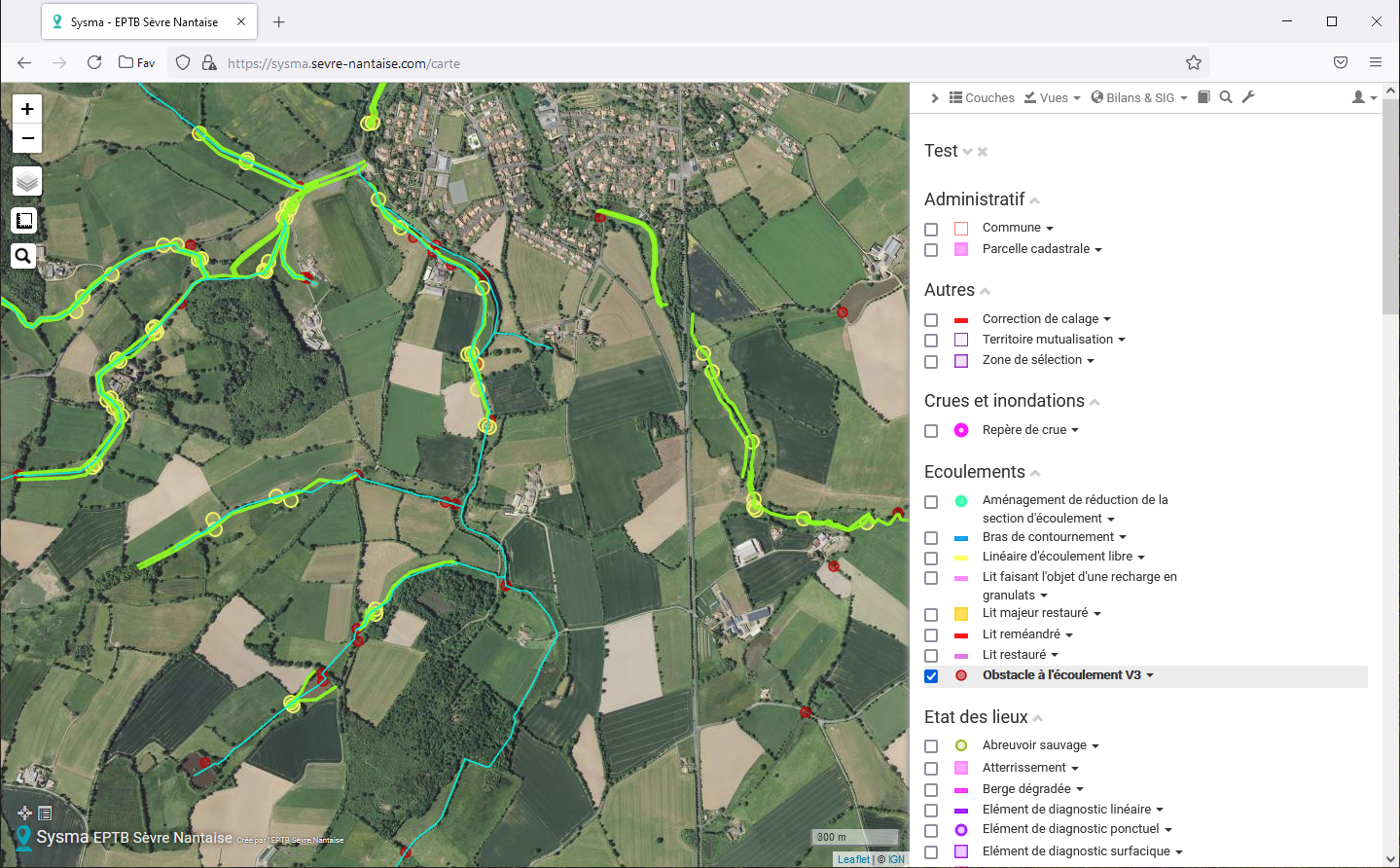
|
|
|
|
|
|
|
|
|
|
|
|
**Remarque générale : les éléments affichés peuvent varier selon les droits d'accès qui vous sont accordés.**
|
|
|
|
|
|
|
|
## 4.1 Le module cartographique
|
|
|
|
|
|
|
|
### 4.1.1 La navigation dans la carte
|
|
|
|
|
|
|
|
|
|
|
|
* clic maintenu + déplacement de la souris : pour déplacer la carte
|
|
|
|
* roulette en avant ou en arrière pour zoomer et dézoomer
|
|
|
|
* Les boutons + et - en haut à gauche de la carte vous permettent également de zoomer et dézoomer.
|
|
|
|
|
|
|
|
### 4.1.2 Le module de gestion des "couches de fond"
|
|
|
|
|
|
|
|

|
|
|
|
|
|
|
|
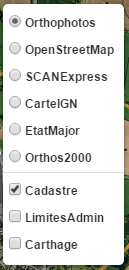
|
|
|
|
|
|
|
|
* Au survol de la souris le gestionnaire s'ouvre et vous permet de choisir les couches souhaitées
|
|
|
|
|
|
|
|
### 4.1.3 L'outil de recherche de lieu
|
|
|
|
|
|
|
|

|
|
|
|
|
|
|
|
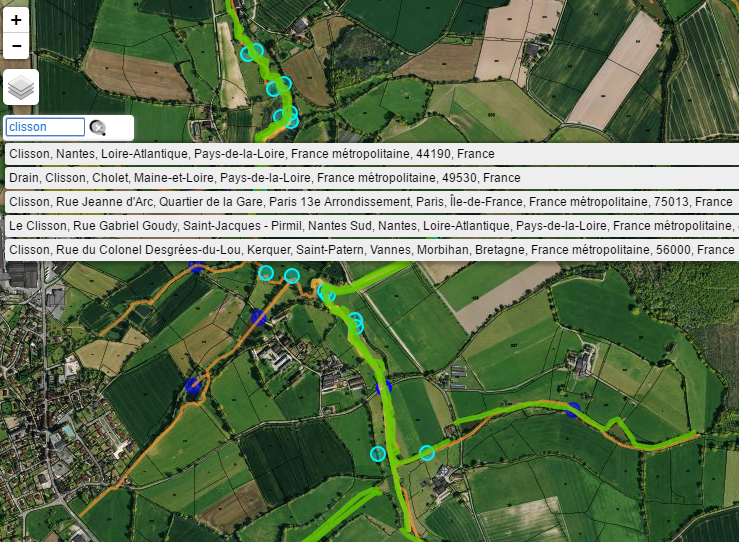
|
|
|
|
|
|
|
|
* Survolez l'icône loupe, puis entrez le nom d'une commune, d'un lieu dit... et appuyez sur entrée. Si le lieu est connu, la carte sera automatiquement zoomée sur ce lieu.
|
|
|
|
|
|
|
|
### 4.1.4 Connaître les coordonnées d'un point
|
|
|
|
|
|
|
|
|
|
|
|
|
|
|
|

|
|
|
|
|
|
|
|
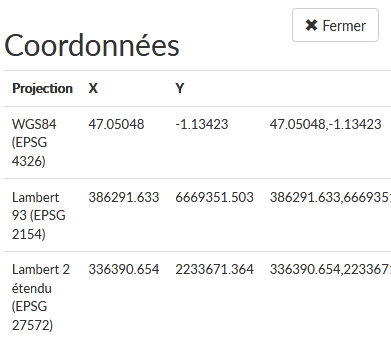
|
|
|
|
|
|
|
|
Pour connaitre les coordonnées d'un point, utilisez l'outil en bas à gauche de la carte :
|
|
|
|
* Cliquez une première fois sur l'icône pour activer la fonction,
|
|
|
|
* Cliquez sur la carte sur le point souhaité : les coordonnées s'affichent dans la colonne de droite.
|
|
|
|
* Cliquez une seconde fois sur l'icône pour désactiver l'outil "coordonnées"
|
|
|
|
|
|
|
|
### 4.1.5 Connaître les informations du cadastre (propriétaires)
|
|
|
|
|
|
|
|
Cette fonctionnalité dépend des droits de l'utilisateur et du paramétrage de Sysma.
|
|
|
|
|
|
|
|

|
|
|
|
|
|
|
|
Les coordonnées des propriétaires des parcelles sont accessibles via le bouton en bas à gauche de la carte, à côté du bouton "coordonnées d'un point".
|
|
|
|
* Cliquez une première fois sur le bouton pour activer la fonction
|
|
|
|
* Cliquez sur une parcelle de la carte
|
|
|
|
* Les informations disponibles sont affichées
|
|
|
|
* Cliquez à nouveau sur le bouton "infos cadastre" pour désactiver la fonction
|
|
|
|
|
|
|
|
|
|
|
|
**Vous pouvez aussi accéder à la liste des propriétaires concernés par n'importe quel objet Sysma, cf. 5.2.2.**
|
|
|
|
|
|
|
|
### 4.1.6 Les outils de mesure et de surface
|
|
|
|
|
|
|
|
L'outil est disponible dans la fenêtre carte :
|
|
|
|
|
|
|
|
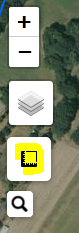
|
|
|
|
|
|
|
|
Il permet de mesurer des linéaires, mais aussi les surfaces et périmètres de polygones.
|
|
|
|
|
|
|
|
Attention : pour les mesures de linéaires, il ne faut pas "fermer" le tracé, sinon la valeur affichée correspond au périmètre du polygone dessiné.
|
|
|
|
|
|
|
|
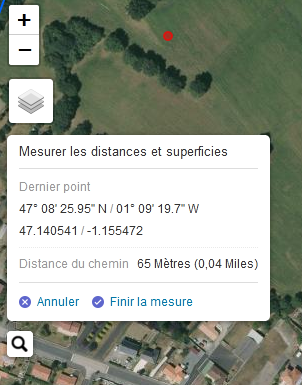
|
|
|
|
|
|
|
|
Les longueurs et surfaces sont également automatiquement affichés par Sysma lors de la création d'objets linéaires ou surfaciques ou pour depuis n'importe quelle fiche objet cf. 5.2.1
|
|
|
|
|
|
|
|
## 4.2 La colonne de droite
|
|
|
|
|
|
|
|
Cette partie de l'application a plusieurs fonctions :
|
|
|
|
* par défaut l'affichage de la liste des couches Sysma (gestionnaire de couches Sysma)
|
|
|
|
* lors d'un clic sur un objet de la carte, la fiche de l'objet est affichée dans cette colonne
|
|
|
|
|
|
|
|
### 4.2.1 Le menu
|
|
|
|
|
|
|
|

|
|
|
|
|
|
|
|
A tout moment cette colonne comprend un menu (rubriques variables selon le niveau de droits de l'utilisateur) :
|
|
|
|
|
|
|
|
* Bouton **>** : permet de masquer la colonne de droite
|
|
|
|
* Bouton **Couches** : affichage de la liste des couches Sysma
|
|
|
|
* Bouton **Vues** : création et chargement des vues (règles d'affichages)
|
|
|
|
* Bouton **Bilans & SIG** : ouverture d'une nouvelle page pour la construction de tableaux bilans, l'import ou l'export de couches SIG, le bilan par sous-bassin, l'automatisation de calculs
|
|
|
|
* Bouton **Dictionnaire** : accès au dictionnaire Sysma listant les objets, travaux et paramètres associés
|
|
|
|
* Bouton **Administration** : gestion des utilisateurs
|
|
|
|
* Bouton **Recherche**
|
|
|
|
* Bouton **Utilisateur**
|
|
|
|
* liens vers l'aide
|
|
|
|
* options de l'utilisateur : accès à un page de réglages permettant de régler la largeur de la carte par défaut, la fonction d'accrochage des couches lors du tracé et l'affichage des groupes de couches
|
|
|
|
* informations sur l'application
|
|
|
|
* bouton de déconnexion (fermeture de la session même si vous avez choisi "Se souvenir de moi" à la connexion)
|
|
|
|
|
|
|
|
|
|
|
|
### 4.2.2 Le gestionnaire de couches Sysma
|
|
|
|
|
|
|
|
|
|
|
|
Le gestionnaire de couches restitue, par groupe de couches, l'ensemble des types d'objets géographiques auxquels l'utilisateur a accès.
|
|
|
|
|
|
|
|
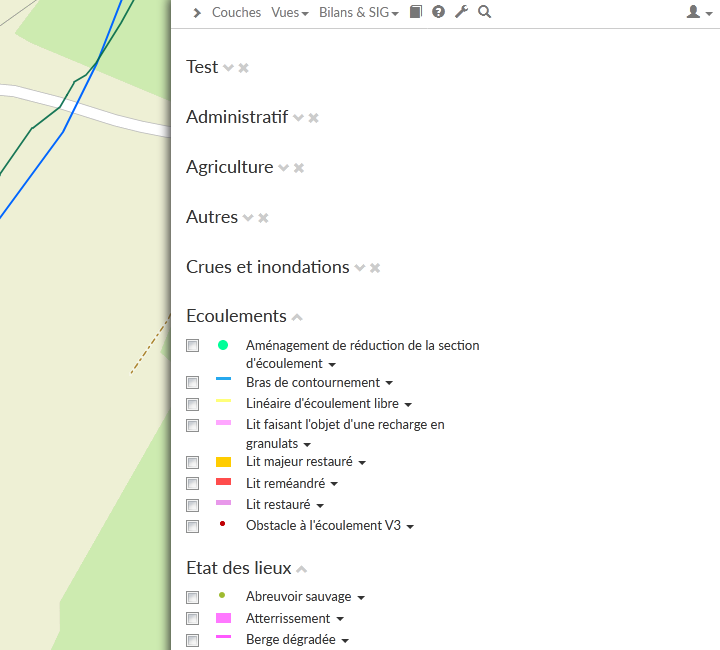
|
|
|
|
|
|
|
|
Pour chaque groupe de couche, il est possible de "replier" le détail des couches (bouton flèche vers le haut) voire de masquer ce groupe de couches (bouton "croix").
|
|
|
|
|
|
|
|
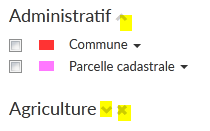
|
|
|
|
|
|
|
|
Une fois masqué, un groupe de couche peut être à nouveau affiché depuis la rubrique Utilisateur / Options
|
|
|
|
|
|
|
|
Le gestionnaire vous permet d'afficher les types d'objet Sysma en cochant les cases correspondantes.
|
|
|
|
|
|
|
|
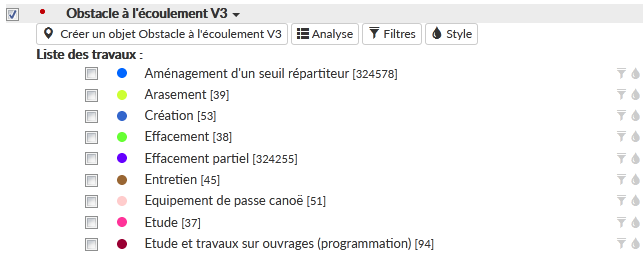
|
|
|
|
|
|
|
|
|
|
|
|
Pour accéder à la liste des travaux pour une type d'objet, cliquez sur le nom du type d'objet (exemple : Abreuvoirs aménagés), la liste des travaux devient alors visible.
|
|
|
|
|
|
|
|
Vous accédez également à une série de boutons :
|
|
|
|
* Création d'un nouvel objet
|
|
|
|
* Application d'une analyse thématique
|
|
|
|
* Filtrage des objets
|
|
|
|
* Style
|
|
|
|
|
|
|
|
Pour chaque type de travaux, vous retrouvez également les boutons "filtre" et "style".
|
|
|
|
|
|
|
|
En fin de liste, une série de couches utiles est également disponible. Ces couches sont visualisables dans Sysma mais non modifiables
|
|
|
|
|
|
|
|
<big>Vos choix de couches à afficher ainsi que le zoom, la couche de fond et l'emplacement de la carte sont automatiquement enregistrés, ils seront restitués à votre prochaine utilisation de Syma</big>.
|
|
|
|
|
|
|
|
Ces réglages peuvent également être enregistrés via la fonction "Vues", puis rappelées à tout moment :
|
|
|
|
|
|
|
|
### 4.2.3 L'enregistrement des vues
|
|
|
|
|
|
|
|
|
|
|
|
|
|
|
|
Dans Sysma, une vue correspond à vos réglages d'affichage à un instant donné. Ces réglages peuvent être enregistrés à tout moment, puis rappelés ultérieurement via la rubrique "Vues" du menu.
|
|
|
|
|
|
|
|
Une vue permet d'enregistrer la liste des couches affichées (objets et/ou travaux), les paramétrages de filtres, de style, d'analyses thématiques, le centrage, le zoom et la couche de fond de la carte.
|
|
|
|
|
|
|
|
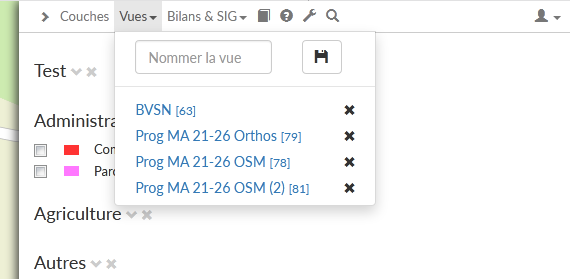
|
|
|
|
|
|
|
|
Enregistrement d'une vue :
|
|
|
|
* Ouvrez le menu "Vues"
|
|
|
|
* Nommer votre vue, et cliquer sur le bouton enregistrer
|
|
|
|
|
|
|
|
Chargement d'une vue :
|
|
|
|
* Cliquez simplement sur la vue souhaitée (attention vos réglages d'affichage actuel sont modifiés)
|
|
|
|
|
|
|
|
Désactivation d'une vue :
|
|
|
|
* Cliquez sur le lien Annuler la vue en cours en fin de menu "vues"
|
|
|
|
|
|
|
|
Suppression d'une vue :
|
|
|
|
* Utilisez le bouton "croix" dans la liste de vues enregistrées |
|
|
\ No newline at end of file |