|
|
|
[[_TOC_]]
|
|
|
|
|
|
|
|
## 6.1 Vue d'ensemble
|
|
|
|
|
|
|
|
Sysma s'appuie sur 2 éléments principaux : les **objets** et les **actions**.
|
|
|
|
|
|
|
|
Les objets sont le plus souvent géographiques (c'est à dire localisés sur la carte), mais ils peuvent également être non géographiques.
|
|
|
|
|
|
|
|
Les actions (ou travaux, ou interventions...) sont liées aux objets. Elles décrivent une opération réalisée sur un ou plusieurs objets.
|
|
|
|
|
|
|
|
Classiquement, pour le renseignement de Sysma on procède en 4 étapes :
|
|
|
|
|
|
|
|
1. Création d'un objet (exemple : un abreuvoir aménagé)
|
|
|
|
1. Renseignement des paramètres de cet objet (ex : type d'abreuvoir, origine de l'eau)
|
|
|
|
1. Création d'un fiche action (exemple : installation d'abreuvoirs)
|
|
|
|
1. Renseignement des paramètres de l'action (ex : prestataire)
|
|
|
|
|
|
|
|
## 6.2 Les objets
|
|
|
|
|
|
|
|
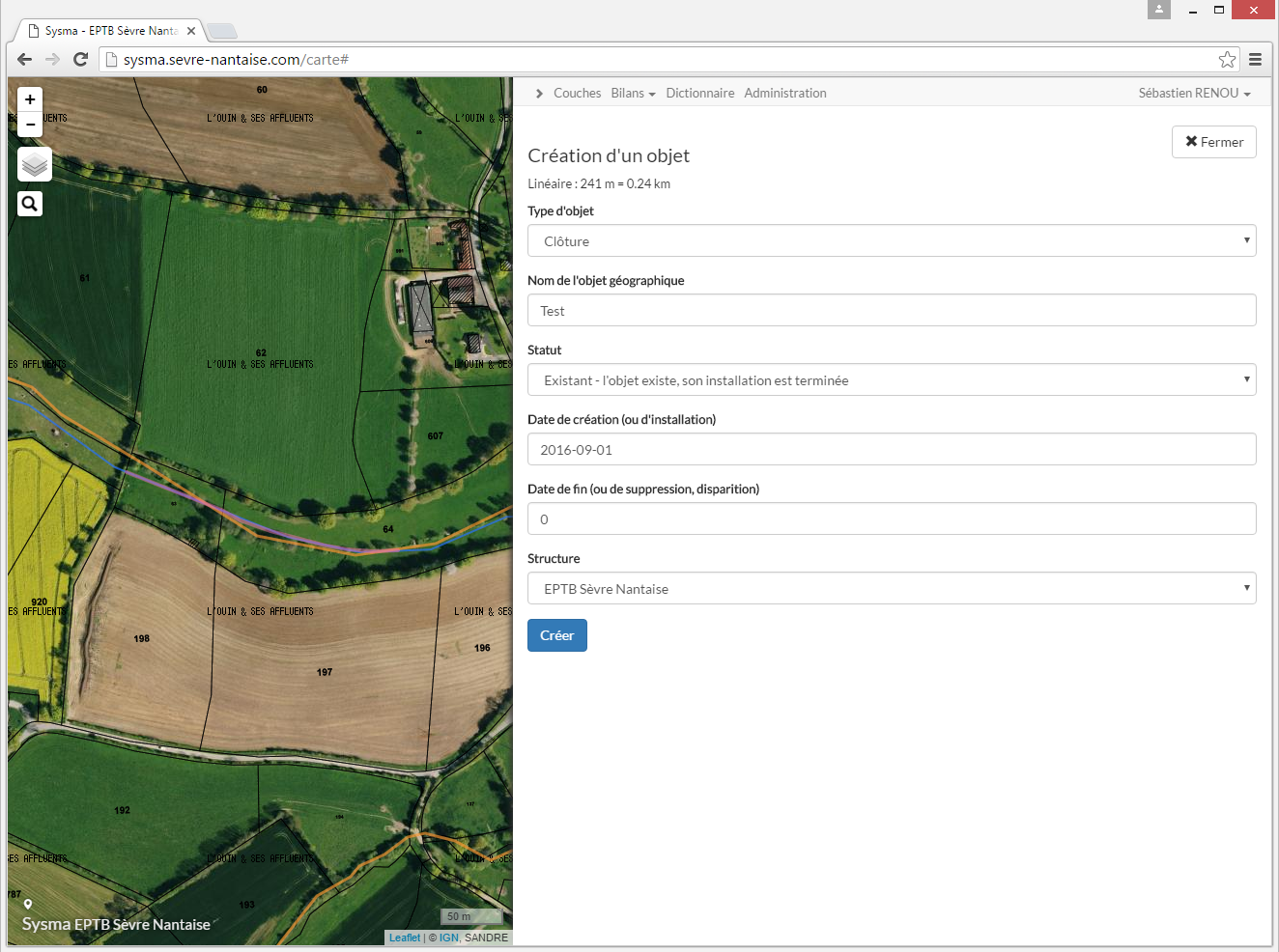
|
|
|
|
|
|
|
|
Les **objets géographiques** sont les objets physiques présents sur le terrain. Il peut s'agir d'élément artificiels ou naturels : un abreuvoir, une clôture, un tronçon de berge, une zone humide...
|
|
|
|
|
|
|
|
Chaque objet est positionné sur la carte sous la forme d'un point, d'une polyligne ou d'un polygone.
|
|
|
|
|
|
|
|
Les **objets non géographiques** sont des objets non matérialisés sur le terrain. Excepté l'information de localisation, les informations décrivant les objets géographiques et non géographiques sont identiques.
|
|
|
|
|
|
|
|
### 6.2.1 Statut
|
|
|
|
|
|
|
|
|
|
|
|
Chaque objet a un statut, le statut décrit l'état d'avancement de l'objet :
|
|
|
|
|
|
|
|
* **Préconisé** : l'installation de cet objet est prévu dans une programmation CRE ou CTMA
|
|
|
|
* **1<sup>er</sup> contact** : le technicien de rivière a eu un 1er contact avec l'exploitant agricole et l'installation de l'objet a été envisagée sans entrer dans les détails
|
|
|
|
* **En préparation** : les détails de l'objet sont définis (localisation, type...), ils peuvent être communiqués à un prestataire, la fiche action peut être créée avec un statut "en projet"
|
|
|
|
* **Existant** : l'objet est installé, présent sur le terrain.
|
|
|
|
* Ex : l'abreuvoir qui a été installé, le linéaire de plantations réalisées
|
|
|
|
* Pour tous les objets "naturels" (tronçon de ripisylve, linéaire de cours d'eau reméandré...) le statut est toujours "Existant".
|
|
|
|
* **Existant est le statut par défaut, en cas de doute, laisser ce statut.**
|
|
|
|
* **Annulé** : l'objet était préconisé dans une programmation mais son installation a finalement été abandonnée (installation jugée non pertinente, désaccord de l'exploitant...)
|
|
|
|
|
|
|
|
### 6.2.2 Structure
|
|
|
|
|
|
|
|
Un objet est associée à une structure ou maître d'ouvrage : il s'agit de la structure qui a installé l'objet (pour les objets artificiels) ou celle qui l'a recensé dans Sysma.
|
|
|
|
|
|
|
|
### 6.2.3 Suivi dans le temps
|
|
|
|
|
|
|
|
|
|
|
|
Pour permettre de suivre l'évolution du milieu, de comparer les états "avant" et "après", les objets sont repérés dans le temps.
|
|
|
|
|
|
|
|
Les objets possèdent une **date de début** :
|
|
|
|
* c'est **la date d'installation de l'objet sur le terrain pour un objet artificiel**
|
|
|
|
* **ou bien 0 dans le cas d'un élément naturel présent depuis une date indéterminée**.
|
|
|
|
|
|
|
|
Exemples :
|
|
|
|
* pour un abreuvoir installé en juin 2010, la date de début sera 2010-06.
|
|
|
|
* pour un tronçon de ripisylve, la date de début n'est pas pertinente, on indique donc 0
|
|
|
|
|
|
|
|
**Dans le doute, on indiquera 0 comme date de début.**
|
|
|
|
|
|
|
|
|
|
|
|
Les objets possèdent également une **date de fin** :
|
|
|
|
* si l'objet existe encore, la date est 0 (l'objet n'a pas de date de fin),
|
|
|
|
* si l'objet a été supprimé, la date de fin est celle de sa suppression
|
|
|
|
|
|
|
|
Exemple :
|
|
|
|
* lors d'une visite de terrain (en août 2016), on constate que l'abreuvoir installé en juin 2010 a été détruit. On indiquera alors dans Sysma une date de fin qui correspond à la date de disparition de l'abreuvoir (ici la date de la visite de terrain faute d'autres informations)
|
|
|
|
|
|
|
|
**Dans le doute, on indiquera 0 comme date de fin.**
|
|
|
|
|
|
|
|
### 6.2.4 Paramètres
|
|
|
|
|
|
|
|
|
|
|
|
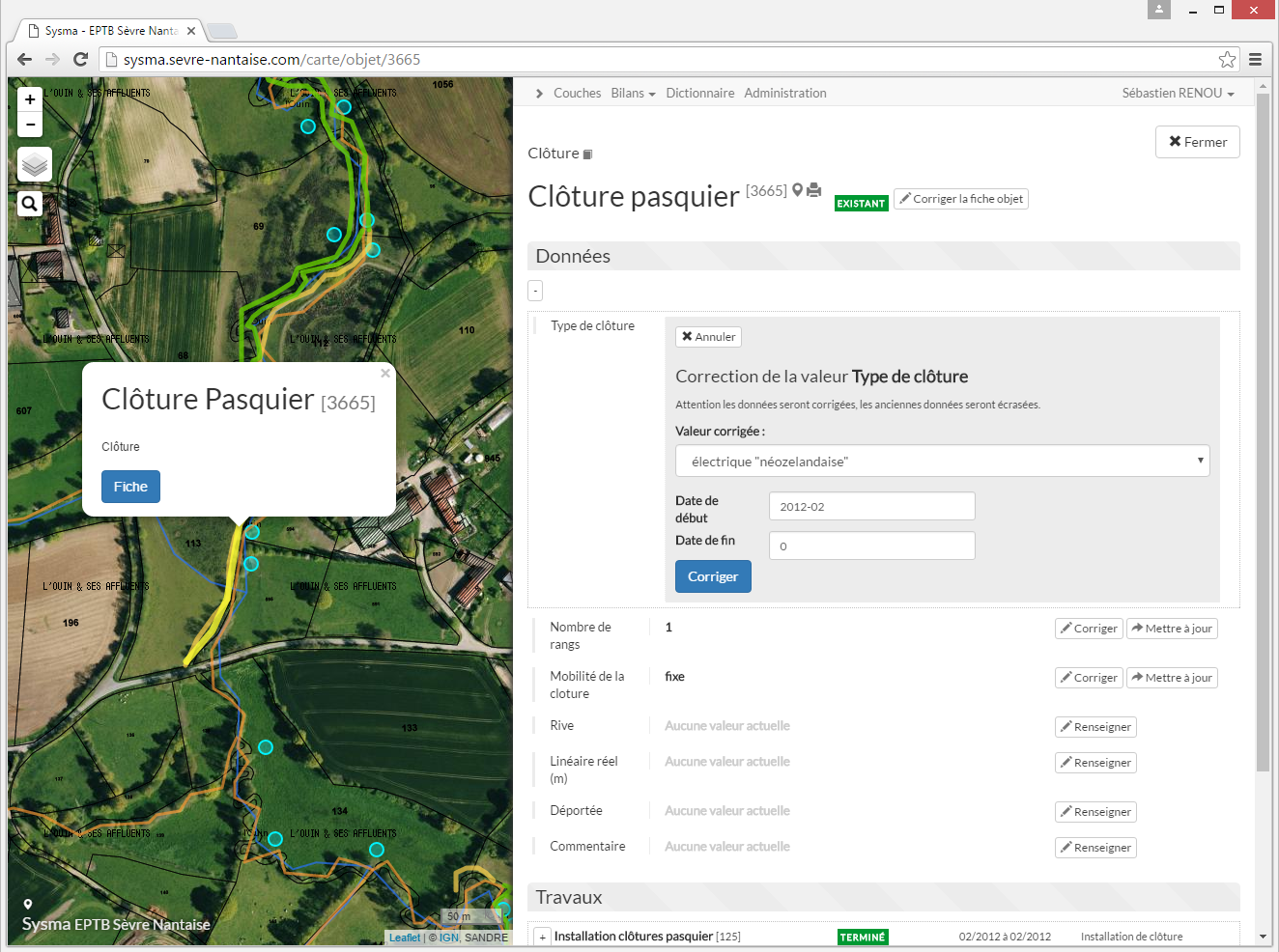
|
|
|
|
|
|
|
|
|
|
|
|
Les objets possèdent des paramètres :
|
|
|
|
|
|
|
|
* chaque paramètre possède une (ou plusieurs) une valeur
|
|
|
|
* cette valeur peut être également repérée dans le temps, mais ce n'est pas systématique
|
|
|
|
* si il est suivi dans le temps la date de début de la valeur est la date à partir de laquelle cette valeur est valable (ou renseignée)
|
|
|
|
* la date de fin est la date à partir de laquelle cette valeur n'est plus valable. Une valeur plus récente à pu la remplacer dans ce cas.
|
|
|
|
|
|
|
|
Une ancienne valeur n'est donc pas supprimée mais archivée.
|
|
|
|
|
|
|
|
#### 6.2.4.1 Renseignement d'un paramètre
|
|
|
|
Utilisez le bouton **Renseigner** pour donner une valeur à un paramètre.
|
|
|
|
|
|
|
|
#### 6.2.4.2 Correction d'un paramètre
|
|
|
|
|
|
|
|
|
|
|
|
|
|
|
|
Si la valeur du paramètre est fausse, vous pouvez la corriger en utilisant le bouton **Corriger**. Dans ce cas, la valeur précédente est remplacée par la nouvelle valeur (l'ancienne valeur n'est pas conservée car elle était fausse).
|
|
|
|
|
|
|
|
#### 6.2.4.3 Mise à jour d'un paramètre
|
|
|
|
|
|
|
|
|
|
|
|
|
|
|
|
Si la valeur du paramètre à évoluée, utilisez alors le bouton **Mettre à jour**. Il vous permet de renseigner la nouvelle valeur du paramètre. Indiquez la date de début de cette valeur (date à partir de laquelle la valeur est valable). Dans ce cas, l'ancienne valeur est conservée. Sa validité se termine à la date de début de la nouvelle valeur. La succession des valeurs dans le temps est accessible via la bouton **Historique**.
|
|
|
|
|
|
|
|
### 6.2.5 Corriger un objet
|
|
|
|
|
|
|
|
|
|
|
|
|
|
|
|
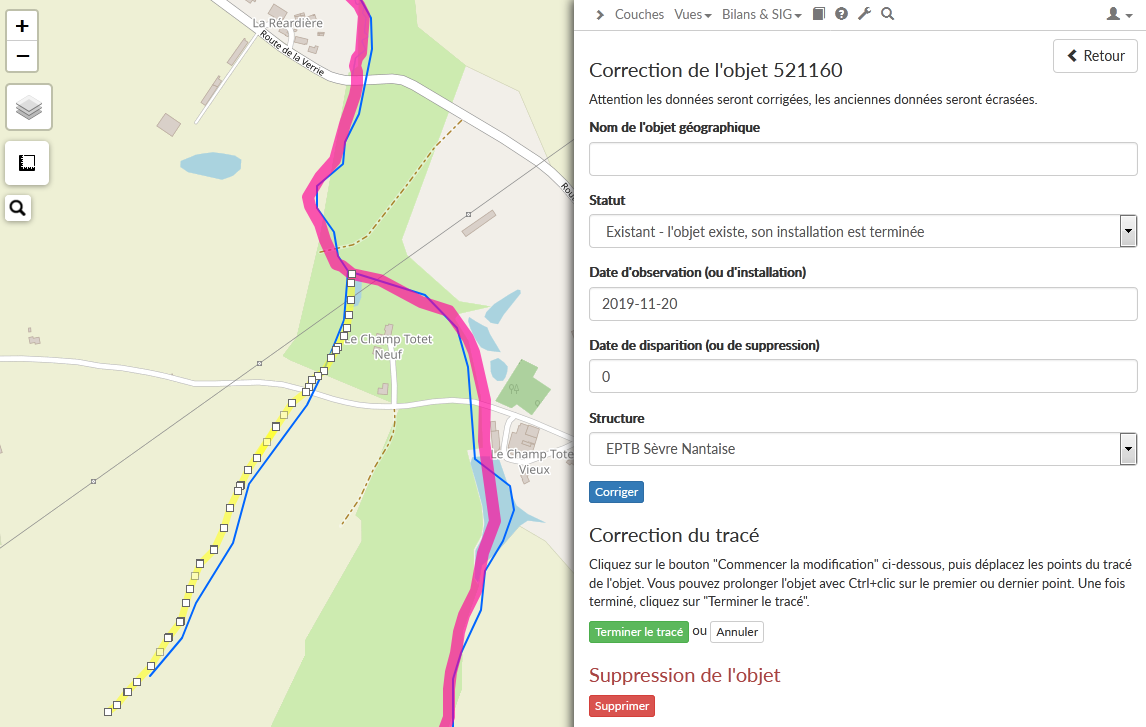
|
|
|
|
|
|
|
|
En cliquant sur le bouton "Corriger la fiche objet", vous pouvez corriger le nom, les dates, le statut et la structure de l'objet.
|
|
|
|
|
|
|
|
Il est également possible de corriger la localisation de l'objet, ou son tracé. Pour ceci :
|
|
|
|
* activez la fonction de correction en cliquant sur le bouton "Modifier le tracé"
|
|
|
|
* sur la carte, le tracé de l'objet apparaît en jaune et chaque point du tracé est déplaçable
|
|
|
|
* il est possible de prolonger un tracé avec Ctrl+clic sur le premier ou dernier point
|
|
|
|
* il est aussi possible de déplacer n'importe quel point ou de créer un point intermédiaire en chaque point du tracé
|
|
|
|
* une fois la correction effectuée, cliquez sur le bouton "Terminer le tracé".
|
|
|
|
|
|
|
|
|
|
|
|
|
|
|
|
|
|
|
|
## 6.3 Les actions
|
|
|
|
|
|
|
|
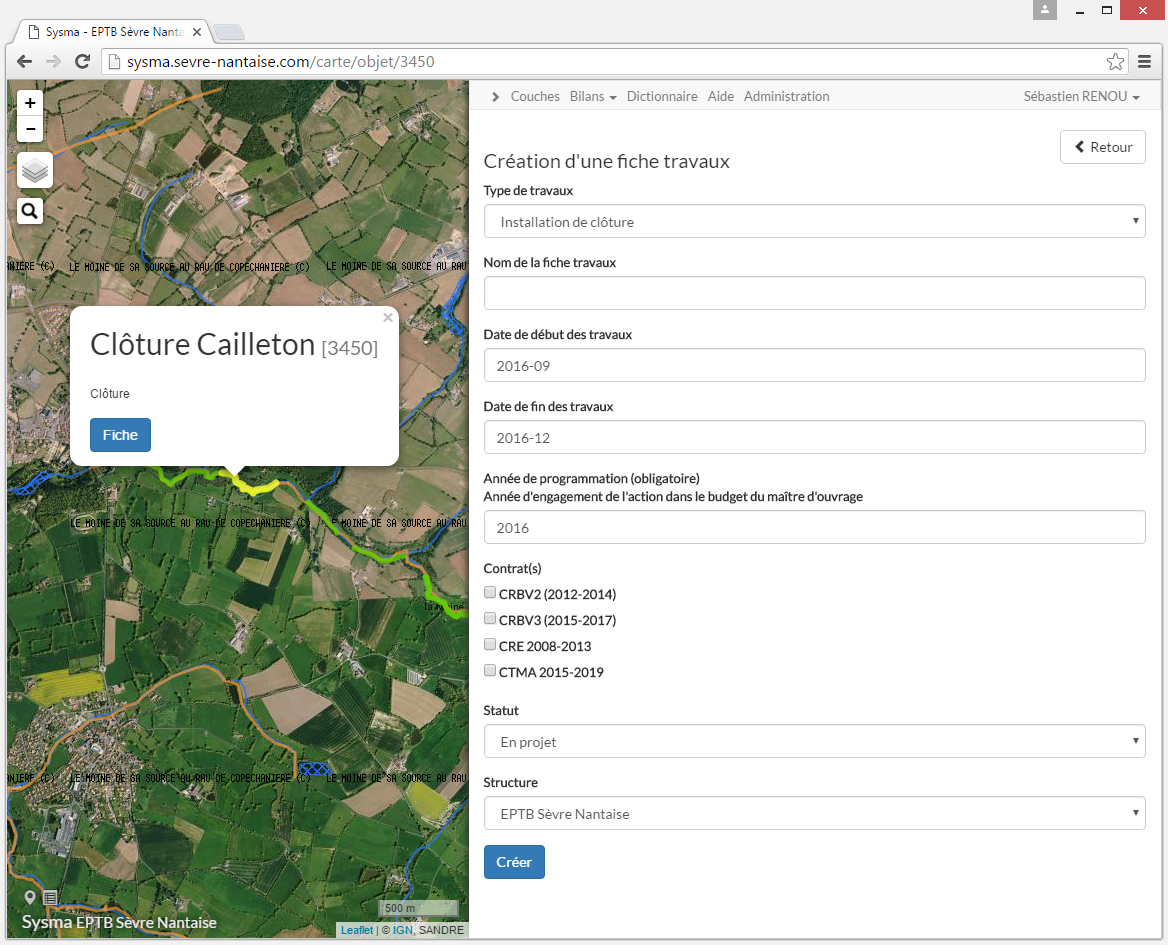
|
|
|
|
|
|
|
|
**Les interventions menées sur les milieux (ou tout autre type d'action) sont décrites dans les fiches actions associées aux objets** (ex : fiche action Installation d'abreuvoir, Etude ouvrage...).
|
|
|
|
|
|
|
|
### 6.3.1 Informations d'une fiche action
|
|
|
|
|
|
|
|
|
|
|
|
Il est possible de créer une fiche action en cliquant sur le bouton "Créer une action" depuis la fiche d'un objet. La fiche action comprend les éléments suivants :
|
|
|
|
|
|
|
|
* **Nom de l'action** (optionnel)
|
|
|
|
* Sur le même principe que les objets, **les fiches travaux sont repérées dans le temps**. Les fiches travaux comprennent don une **date de début** correspondant à la date de commencement des travaux, et une **date de fin** correspondant à l'achèvement des travaux.
|
|
|
|
* **Année de programmation** (obligatoire) : année d'engagement de référence de l'action dans le budget du maître d'ouvrage
|
|
|
|
* **Coûts** (optionnel) : la gestion des coûts peut être activée par l'administrateur de Sysma. Sysma affiche un coût unitaire indicatif basé sur le dictionnaire et propose de préciser un coût unitaire prévisionnel ainsi que le mode de calcul du coût total prévisionnel (sur la base d'un forfait, du linéaire, de la surface, ou du nombre d'objets concernés). Le coût total prévisionnel est calculé automatiquement sur la base de ces éléments. L'ensemble des coûts unitaires, prévisionnels ou réalisés peuvent être corrigés par l'utilisateur.
|
|
|
|
|
|
|
|
* **Contrat(s)** : liste des contrats sollicités pour financer les travaux de la fiche.
|
|
|
|
* **Statut** :
|
|
|
|
* programmé : travaux défini dans une programmation (CT EAU, CT...)
|
|
|
|
* en projet : phase projet amorçée
|
|
|
|
* en cours : travaux en cours
|
|
|
|
* terminé : travaux terminés
|
|
|
|
* annulé : travaux annulés
|
|
|
|
* **Structure** : maître d'ouvrage des travaux
|
|
|
|
|
|
|
|
### 6.3.2 Association avec un ou plusieurs objets
|
|
|
|
|
|
|
|
|
|
|
|
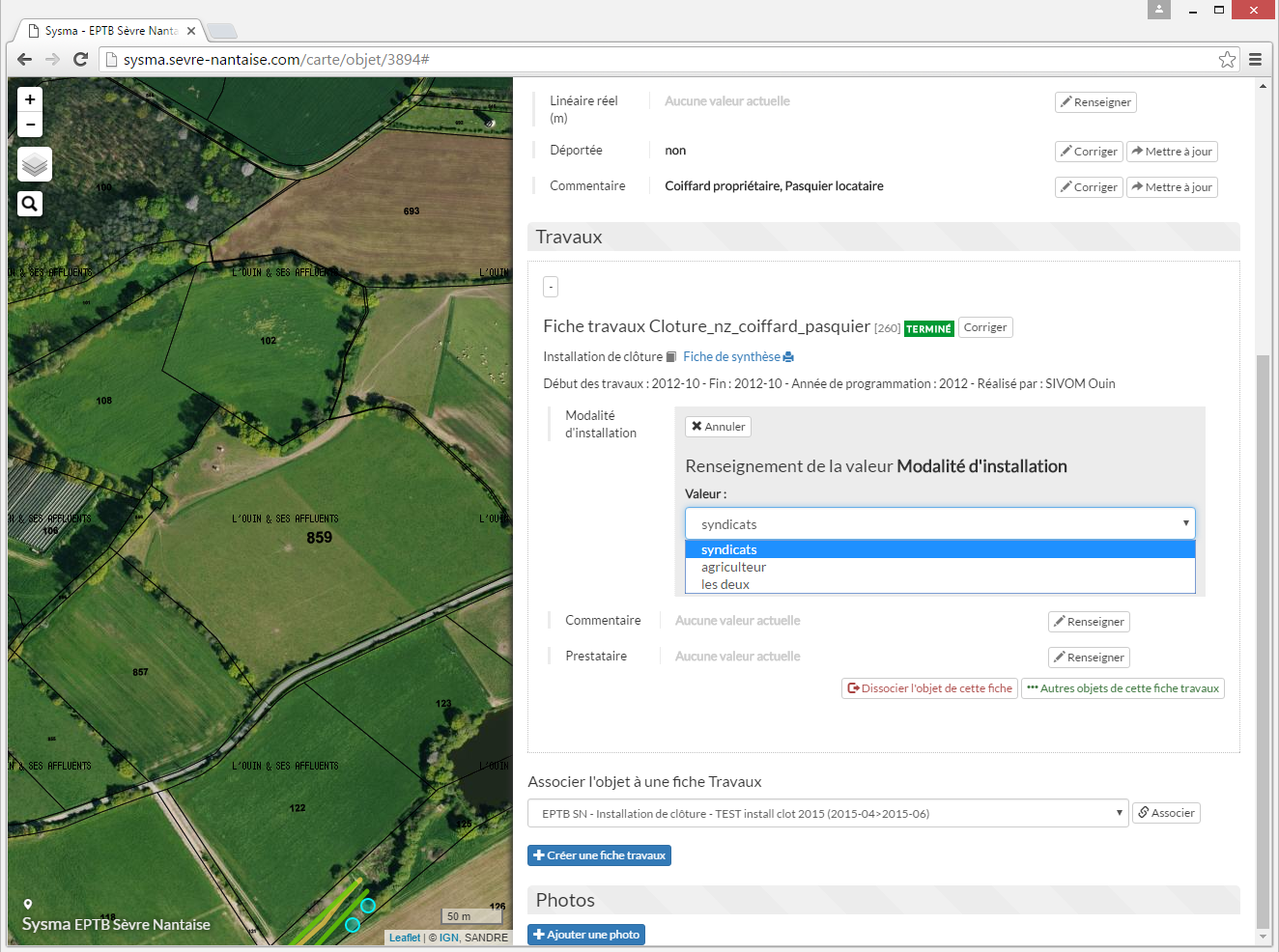
|
|
|
|
|
|
|
|
**Une fiche action peut être liée à plusieurs objets**. Par exemple dans une opération de pose de clôtures, sur une série de parcelles, il peut être intéressant de créer un objet clôture par parcelle, mais de ne créer qu'une fiche action.
|
|
|
|
|
|
|
|
On pourra donc créer une fiche action à partir de la fiche d'un des abreuvoirs (Bouton **Créer une action**) .
|
|
|
|
|
|
|
|
Puis dans la fiches des autres abreuvoirs, on pourra utiliser le bouton "Associer" pour associer la fiche précédemment créée à l'objet.
|
|
|
|
|
|
|
|
Pour une fiche action, il est possible de consulter la liste des objets concernés en cliquant sur le bouton "Autres objets de cette fiche action".
|
|
|
|
|
|
|
|
### 6.3.3 Fiches actions, fiches de synthèse et suivis des opérations subventionnées
|
|
|
|
|
|
|
|
|
|
|
|
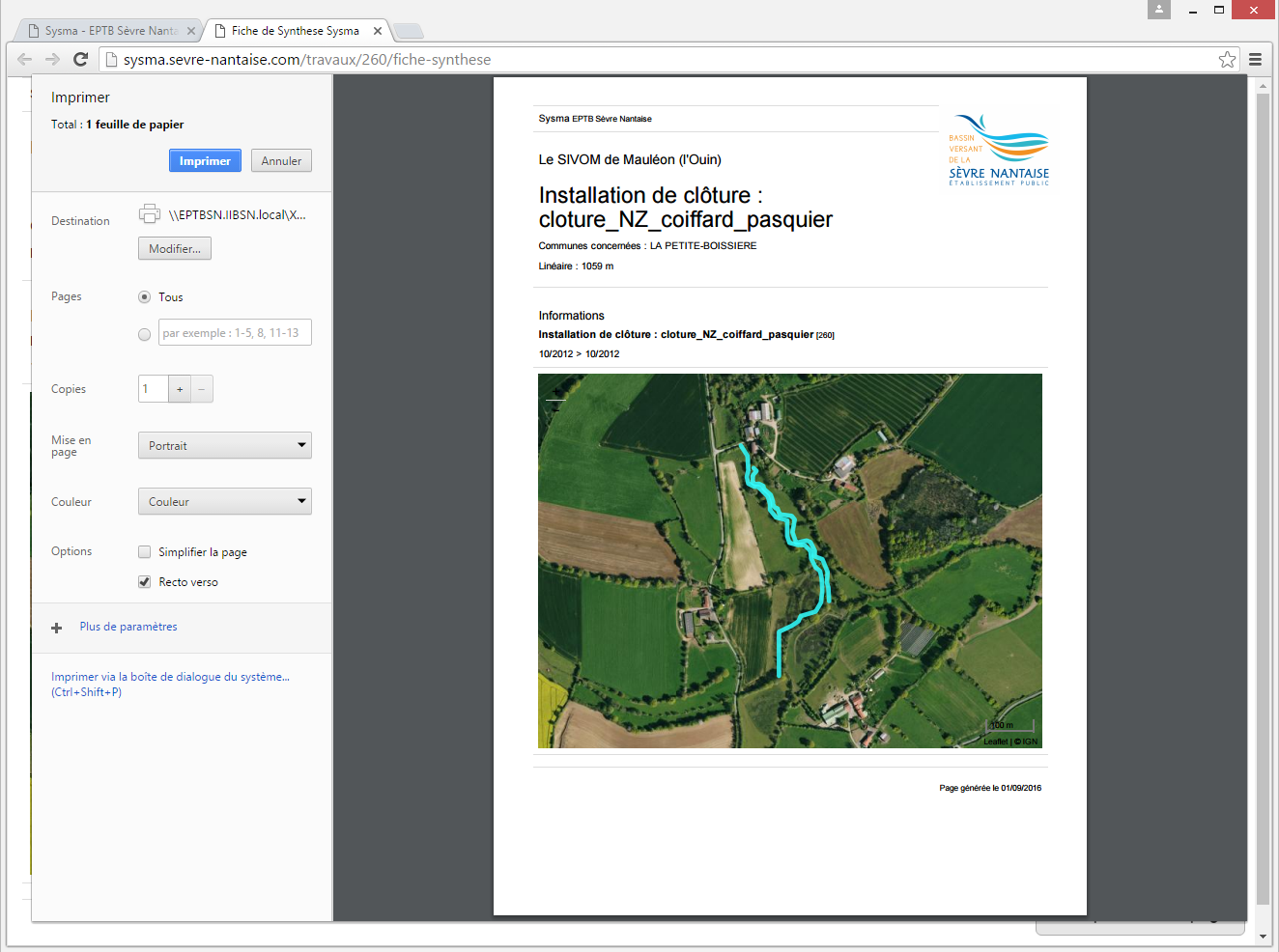
|
|
|
|
|
|
|
|
|
|
|
|
Le choix de créer une ou plusieurs fiches travaux dépend de la finesse recherchée.
|
|
|
|
|
|
|
|
|
|
|
|
**Conseil : les fiches actions permettent de créer un pont entre le volet technique et le volet financier des contrats de financement et donc le suivi des subventions. Veillez donc à créer des fiches travaux en cohérence avec les fiches actions de vos programmes d'actions.** De même, ne créez pas de fiche action "à cheval" sur 2 contrats d'un même financeur.
|
|
|
|
|
|
|
|
Pour chaque fiche action, il est possible de créer automatiquement une fiche de synthèse en cliquant sur le bouton **Fiche de synthèse**. Cette fiche est personnalisable (choix des éléments à afficher) et permet de créer facilement un document pdf transmissible à un partenaire ou financeur afin de justifier d'une action.
|
|
|
|
|
|
|
|
### 6.3.4 Corriger une fiche action
|
|
|
|
|
|
|
|
Le bouton "Corriger" situé à côté du titre de la fiche action permet de modifier le nom de la fiche, ses dates, structure et statuts.
|
|
|
|
|
|
|
|
|
|
|
|
## 6.4 Sélection et renseignement multiple
|
|
|
|
|
|
|
|
Il est possible de renseigner des informations en masse dans Sysma via la fonction de sélection multiple.
|
|
|
|
|
|
|
|
Cet outil est accessible depuis la boîte à outils Sysma
|
|
|
|
|
|
|
|

|
|
|
|
|
|
|
|
### 6.4.2 Faire une sélection multiple
|
|
|
|
|
|
|
|
Après un clic pour activer l'outil, dessinez sur la carte une zone de sélection.
|
|
|
|
|
|
|
|
Sysma affichera alors les objets sélectionnés (par type d'objet) :
|
|
|
|
|
|
|
|

|
|
|
|
|
|
|
|
Depuis cette liste, vous pouvez sélectionner/dé-sélectionner les objets souhaités, puis choisir le type d'opération :
|
|
|
|
- renseigner un ou plusieurs paramètres de l'ensemble des objets en une seule opération
|
|
|
|
- renseigner les statuts, dates, MO... de tous les objets en une seule opération
|
|
|
|
|
|
|
|

|
|
|
|
|
|
|
|
Note: vous pouvez rappeler la dernière sélection via le bouton sélection du menu carte.
|
|
|
|
|
|
|
|
|
|
|
|
|
|
|
|
### 6.4.2 Fonctionnalités du tableau de renseignement multiple
|
|
|
|
|
|
|
|
Une fois l'opération sélectionnée, Sysma affiche un tableau pour permettre une modification rapide et en masse des informations :
|
|
|
|
|
|
|
|

|
|
|
|
|
|
|
|
Le mode correction modifiera les données, le mode mise à jour ajoutera de nouvelles données sans supprimer les anciennes (pour les champs suivis dans le temps).
|
|
|
|
|
|
|
|
A noter, dans tous les cas, une date de modification doit être saisie.
|
|
|
|
|
|
|
|
Le mode multiple permet de répercuter une modification sur l'ensemble des objets : une modification du type de clôture sur un objet, modifiera le type de clôture sur tous les objets du tableau.
|
|
|
|
Le mode unique permet une modification pour un objet uniquement.
|
|
|
|
|
|
|
|
La sélection des paramètres à gauche du tableau permet de n'intervenir que sur certains paramètres sans modifier les valeurs des autres paramètres.
|
|
|
|
|
|
|
|
Il est possible d'agrandir le tableau pour qu'il occupe toute la page et ainsi utiliser Sysma en mode "tableur"
|
|
|
|
|
|
|
|

|
|
|
|
|
|
|
|
|
|
|
|
|
|
|
|
## 6.5 Les photos
|
|
|
|
|
|
|
|
Il est possible d'associer une ou plusieurs photo à des objets Sysma. Selon le paramétrage de Sysma, il est possible d'ajouter des photos stockés dans une photothèque [Piwigo](https://fr.piwigo.org/) ou bien via téléversement classique.
|
|
|
|
|
|
|
|
Dans le cas d'un usage avec photothèque, les photos doivent auparavant avoir été versées dans la photothèque.
|
|
|
|
|
|
|
|
### 6.4.1 Ajouter une photo ou un dossier de photos
|
|
|
|
|
|
|
|
Pour ceci, utilisez le bouton **Ajouter une photo**, puis renseignez le formulaire :
|
|
|
|
|
|
|
|
**Type**
|
|
|
|
|
|
|
|
* Cas d'une photo Piwigo (photothèque) : le **Numéro** de la photo est celui de l'image dans la photothèque. Ouvrez la page de la photo sur votre photothèque Piwigo puis repérez le numéro de la photo : dans l'exemple : ''https://votrephototheque.com/picture.php?/7937/category/2404'' c'est le numéro **7937 ** qu'il faudra reporter dans Sysma.
|
|
|
|
|
|
|
|
* Dans le cas d'un dossier Piwigo, repérez le numéro du dossier dans l'adresse du dossier : ''https://votrephototheque.com/index.php?/category/2404'' le numéro à reporter est **2404**.
|
|
|
|
|
|
|
|
* Photo à téléverser : parcourez votre disque dur pour sélectionner le fichier photo (obligatoire au format jpg). Dans ce cas, il est possible de préciser le titre et la date de la photo.
|
|
|
|
|
|
|
|
**Ordre**
|
|
|
|
|
|
|
|
* Indiquez 1 si vous souhaitez que la photo soit utilisée comme photo principale de l'objet
|
|
|
|
|
|
|
|
**Avant / après (optionnel)**
|
|
|
|
|
|
|
|
[[_TOC_]]
|
|
|
|
|
|
|
|
## 6.1 Vue d'ensemble
|
|
|
|
|
|
|
|
Sysma s'appuie sur 2 éléments principaux : les **objets** et les **actions**.
|
|
|
|
|
|
|
|
Les objets sont le plus souvent géographiques (c'est à dire localisés sur la carte), mais ils peuvent également être non géographiques.
|
|
|
|
|
|
|
|
Les actions (ou travaux, ou interventions...) sont liées aux objets. Elles décrivent une opération réalisée sur un ou plusieurs objets.
|
|
|
|
|
|
|
|
Classiquement, pour le renseignement de Sysma on procède en 4 étapes :
|
|
|
|
|
|
|
|
1. Création d'un objet (exemple : un abreuvoir aménagé)
|
|
|
|
1. Renseignement des paramètres de cet objet (ex : type d'abreuvoir, origine de l'eau)
|
|
|
|
1. Création d'un fiche action (exemple : installation d'abreuvoirs)
|
|
|
|
1. Renseignement des paramètres de l'action (ex : prestataire)
|
|
|
|
|
|
|
|
## 6.2 Les objets
|
|
|
|
|
|
|
|
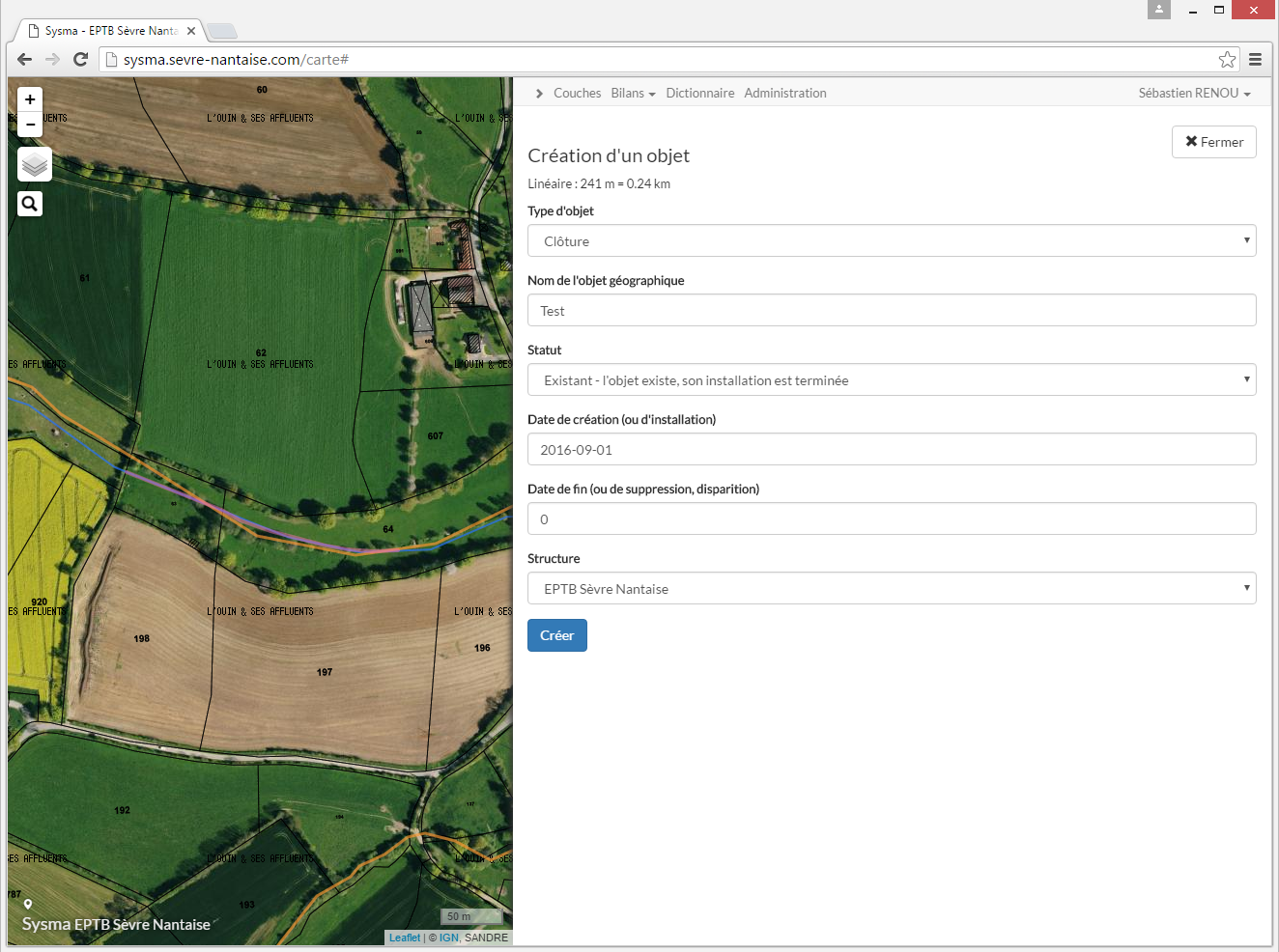
|
|
|
|
|
|
|
|
Les **objets géographiques** sont les objets physiques présents sur le terrain. Il peut s'agir d'élément artificiels ou naturels : un abreuvoir, une clôture, un tronçon de berge, une zone humide...
|
|
|
|
|
|
|
|
Chaque objet est positionné sur la carte sous la forme d'un point, d'une polyligne ou d'un polygone.
|
|
|
|
|
|
|
|
Les **objets non géographiques** sont des objets non matérialisés sur le terrain. Excepté l'information de localisation, les informations décrivant les objets géographiques et non géographiques sont identiques.
|
|
|
|
|
|
|
|
|
|
|
|
### 6.2.1 Créer un objet
|
|
|
|
|
|
|
|
Pour créer un objet depuis la carte, identifiez le type d'objet souhaité dans le gestionnaire de couches Sysma. En cliquant sur l'intitulé du type d'objet souhaité, un bouton "Créer un nouvel objet" apparait. Il est alors possible de tracer l'objet sur la carte :
|
|
|
|
* un clic simple pour localiser un point
|
|
|
|
* des clics simple successifs pour dessiner un linéaire ou une surface, un double clic pour terminer le tracé (NB : pour une surface, le polygone est automatiquement fermé par Sysma lors du double clic)
|
|
|
|
|
|
|
|
Une fois cette étape terminé, Sysma affiche une fiche permettant de renseigner une série d'informations sur l'objet (cf 6.2.2 et suivant).
|
|
|
|
|
|
|
|
#### Créer un objet depuis une couche utile, la couche cadastre ou RPG
|
|
|
|
|
|
|
|
Sur chaque objet des couches vectorielles de la carte (hors couches d'objets Sysma), la popup propose un bouton "créer un objet Sysma". Ceci permet de récupérer la géométrie de l'objet de la couche utile, vers un objet Sysma à part entière. Le formulaire de création d'objet demande ensuite de préciser le type d'objet Sysma à créer.
|
|
|
|
|
|
|
|
Ex : une requête via l'outil cadastre permet d'afficher les parcelles cadastrales sur la carte. Ces parcelles ne sont pas modifiables directement, mais si l'on souhaite suivre des informations sur une de ces parcelle, associer des paramètres, des relations etc. il est possible de créer un objet Sysma à part entière via cette fonction.
|
|
|
|
|
|
|
|
#### Dupliquer un objet
|
|
|
|
|
|
|
|
Il est possible de dupliquer la géométrie d'un objet Sysma pour créer un nouvel objet (du même type, ou de type différent) depuis la fiche objet > bouton Corriger la fiche objet > Création d'un nouvel objet depuis le tracé.
|
|
|
|
|
|
|
|
### 6.2.2 Statut
|
|
|
|
|
|
|
|
|
|
|
|
Chaque objet a un statut, le statut décrit l'état d'avancement de l'objet :
|
|
|
|
|
|
|
|
* **Préconisé** : l'installation de cet objet est prévu dans une programmation CRE ou CTMA
|
|
|
|
* **1<sup>er</sup> contact** : le technicien de rivière a eu un 1er contact avec l'exploitant agricole et l'installation de l'objet a été envisagée sans entrer dans les détails
|
|
|
|
* **En préparation** : les détails de l'objet sont définis (localisation, type...), ils peuvent être communiqués à un prestataire, la fiche action peut être créée avec un statut "en projet"
|
|
|
|
* **Existant** : l'objet est installé, présent sur le terrain.
|
|
|
|
* Ex : l'abreuvoir qui a été installé, le linéaire de plantations réalisées
|
|
|
|
* Pour tous les objets "naturels" (tronçon de ripisylve, linéaire de cours d'eau reméandré...) le statut est toujours "Existant".
|
|
|
|
* **Existant est le statut par défaut, en cas de doute, laisser ce statut.**
|
|
|
|
* **Annulé** : l'objet était préconisé dans une programmation mais son installation a finalement été abandonnée (installation jugée non pertinente, désaccord de l'exploitant...)
|
|
|
|
|
|
|
|
### 6.2.3 Structure
|
|
|
|
|
|
|
|
Un objet est associée à une structure ou maître d'ouvrage : il s'agit de la structure qui a installé l'objet (pour les objets artificiels) ou celle qui l'a recensé dans Sysma.
|
|
|
|
|
|
|
|
### 6.2.4 Suivi dans le temps
|
|
|
|
|
|
|
|
|
|
|
|
Pour permettre de suivre l'évolution du milieu, de comparer les états "avant" et "après", les objets sont repérés dans le temps.
|
|
|
|
|
|
|
|
Les objets possèdent une **date de début** :
|
|
|
|
* c'est **la date d'installation de l'objet sur le terrain pour un objet artificiel**
|
|
|
|
* **ou bien 0 dans le cas d'un élément naturel présent depuis une date indéterminée**.
|
|
|
|
|
|
|
|
Exemples :
|
|
|
|
* pour un abreuvoir installé en juin 2010, la date de début sera 2010-06.
|
|
|
|
* pour un tronçon de ripisylve, la date de début n'est pas pertinente, on indique donc 0
|
|
|
|
|
|
|
|
**Dans le doute, on indiquera 0 comme date de début.**
|
|
|
|
|
|
|
|
|
|
|
|
Les objets possèdent également une **date de fin** :
|
|
|
|
* si l'objet existe encore, la date est 0 (l'objet n'a pas de date de fin),
|
|
|
|
* si l'objet a été supprimé, la date de fin est celle de sa suppression
|
|
|
|
|
|
|
|
Exemple :
|
|
|
|
* lors d'une visite de terrain (en août 2016), on constate que l'abreuvoir installé en juin 2010 a été détruit. On indiquera alors dans Sysma une date de fin qui correspond à la date de disparition de l'abreuvoir (ici la date de la visite de terrain faute d'autres informations)
|
|
|
|
|
|
|
|
**Dans le doute, on indiquera 0 comme date de fin.**
|
|
|
|
|
|
|
|
### 6.2.5 Paramètres
|
|
|
|
|
|
|
|
|
|
|
|
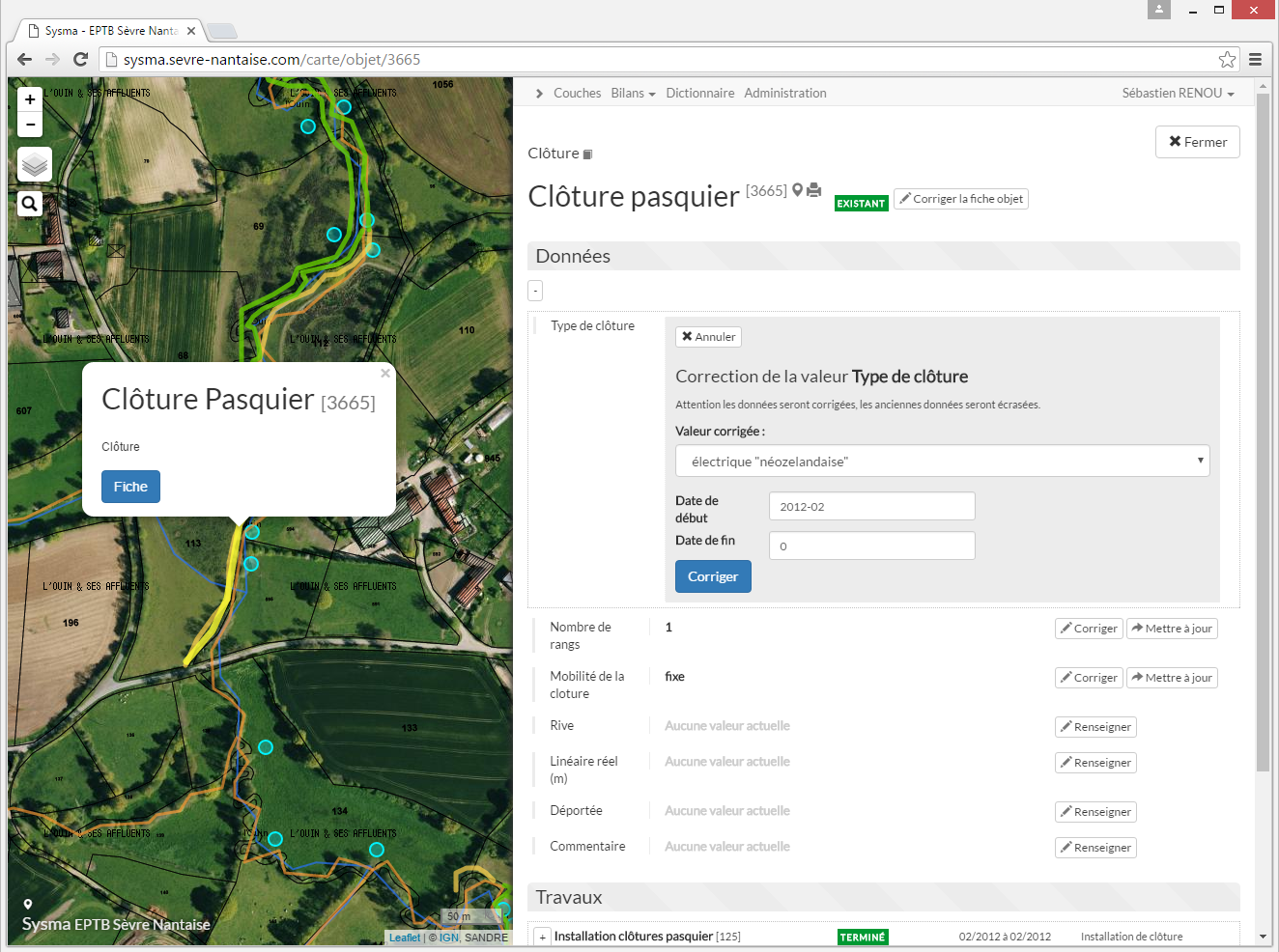
|
|
|
|
|
|
|
|
|
|
|
|
Les objets possèdent des paramètres :
|
|
|
|
|
|
|
|
* chaque paramètre possède une (ou plusieurs) une valeur
|
|
|
|
* cette valeur peut être également repérée dans le temps, mais ce n'est pas systématique
|
|
|
|
* si il est suivi dans le temps la date de début de la valeur est la date à partir de laquelle cette valeur est valable (ou renseignée)
|
|
|
|
* la date de fin est la date à partir de laquelle cette valeur n'est plus valable. Une valeur plus récente à pu la remplacer dans ce cas.
|
|
|
|
|
|
|
|
Une ancienne valeur n'est donc pas supprimée mais archivée.
|
|
|
|
|
|
|
|
#### 6.2.5.1 Renseignement d'un paramètre
|
|
|
|
Utilisez le bouton **Renseigner** pour donner une valeur à un paramètre.
|
|
|
|
|
|
|
|
#### 6.2.5.2 Correction d'un paramètre
|
|
|
|
|
|
|
|
|
|
|
|
|
|
|
|
Si la valeur du paramètre est fausse, vous pouvez la corriger en utilisant le bouton **Corriger**. Dans ce cas, la valeur précédente est remplacée par la nouvelle valeur (l'ancienne valeur n'est pas conservée car elle était fausse).
|
|
|
|
|
|
|
|
#### 6.2.5.3 Mise à jour d'un paramètre
|
|
|
|
|
|
|
|
|
|
|
|
|
|
|
|
Si la valeur du paramètre à évoluée, utilisez alors le bouton **Mettre à jour**. Il vous permet de renseigner la nouvelle valeur du paramètre. Indiquez la date de début de cette valeur (date à partir de laquelle la valeur est valable). Dans ce cas, l'ancienne valeur est conservée. Sa validité se termine à la date de début de la nouvelle valeur. La succession des valeurs dans le temps est accessible via la bouton **Historique**.
|
|
|
|
|
|
|
|
### 6.2.6 Corriger un objet
|
|
|
|
|
|
|
|
|
|
|
|
|
|
|
|
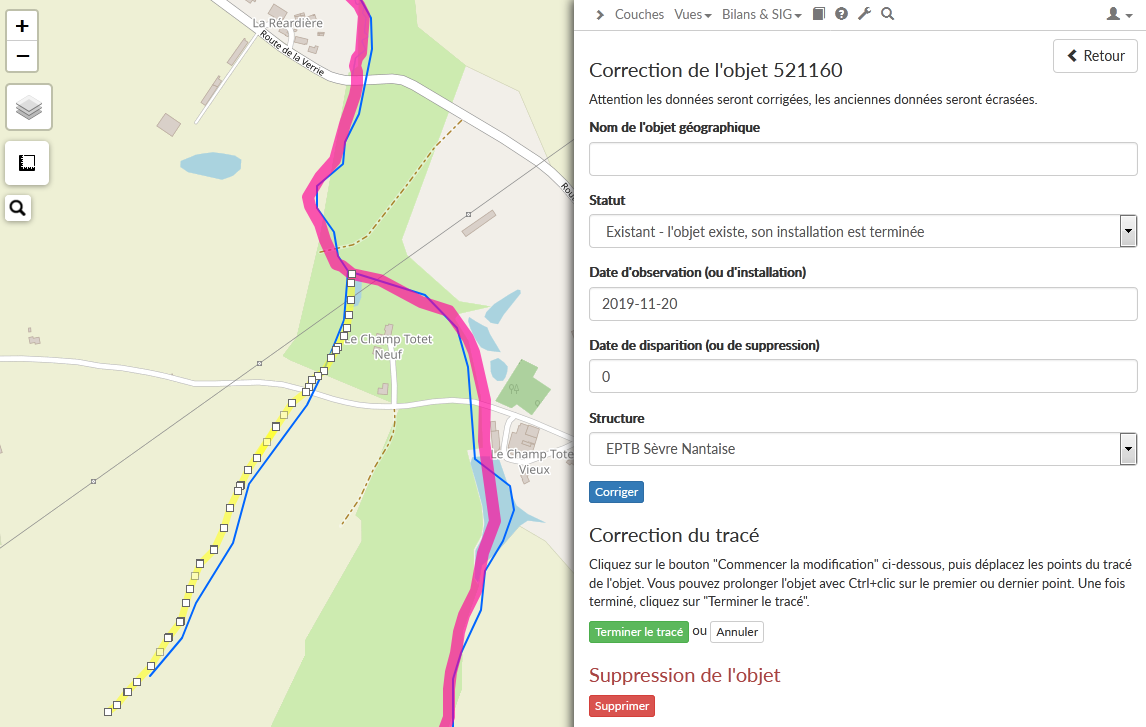
|
|
|
|
|
|
|
|
En cliquant sur le bouton "Corriger la fiche objet", vous pouvez corriger le nom, les dates, le statut et la structure de l'objet.
|
|
|
|
|
|
|
|
Il est également possible de corriger la localisation de l'objet, ou son tracé. Pour ceci :
|
|
|
|
* activez la fonction de correction en cliquant sur le bouton "Modifier le tracé"
|
|
|
|
* sur la carte, le tracé de l'objet apparaît en jaune et chaque point du tracé est déplaçable
|
|
|
|
* il est possible de prolonger un tracé avec Ctrl+clic sur le premier ou dernier point
|
|
|
|
* il est aussi possible de déplacer n'importe quel point ou de créer un point intermédiaire en chaque point du tracé
|
|
|
|
* une fois la correction effectuée, cliquez sur le bouton "Terminer le tracé".
|
|
|
|
|
|
|
|
|
|
|
|
|
|
|
|
|
|
|
|
## 6.3 Les actions
|
|
|
|
|
|
|
|
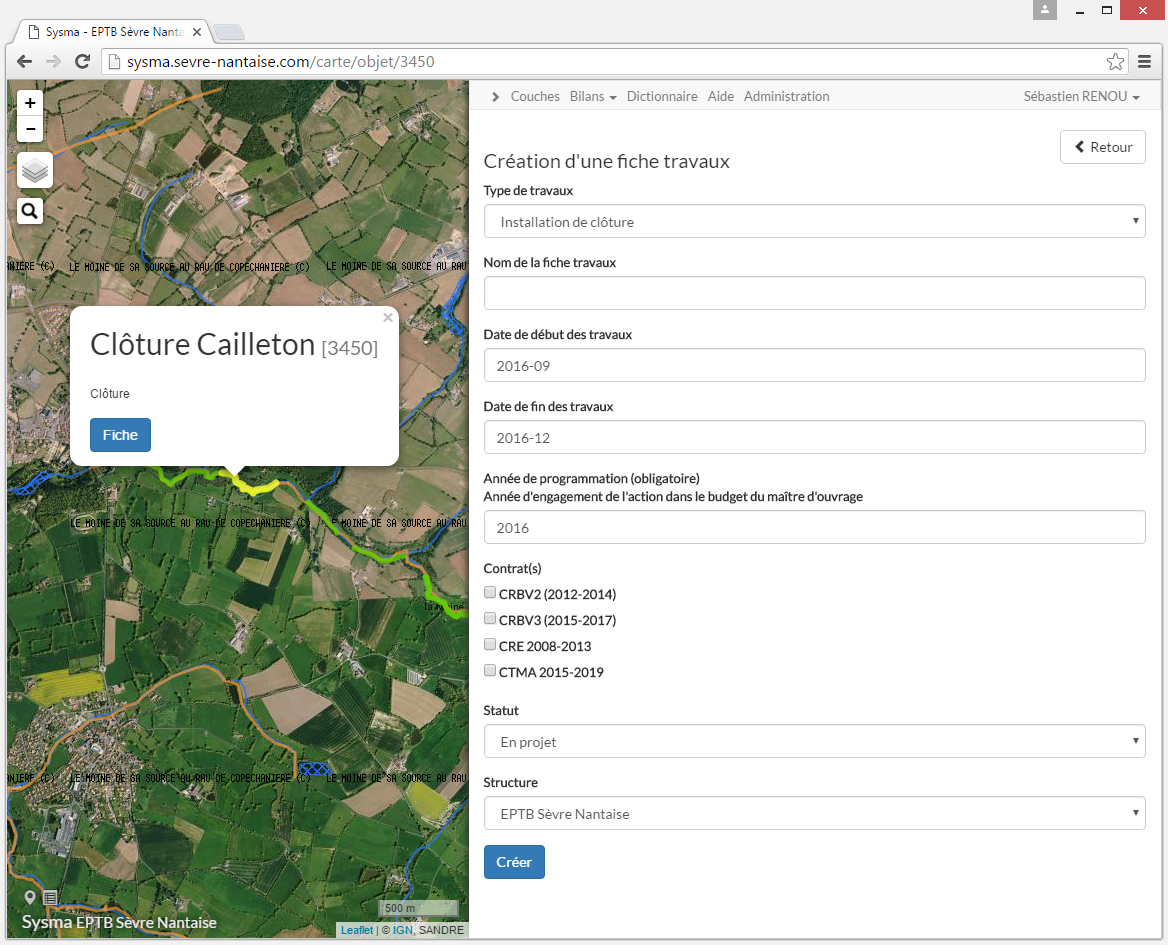
|
|
|
|
|
|
|
|
**Les interventions menées sur les milieux (ou tout autre type d'action) sont décrites dans les fiches actions associées aux objets** (ex : fiche action Installation d'abreuvoir, Etude ouvrage...).
|
|
|
|
|
|
|
|
### 6.3.1 Informations d'une fiche action
|
|
|
|
|
|
|
|
|
|
|
|
Il est possible de créer une fiche action en cliquant sur le bouton "Créer une action" depuis la fiche d'un objet. La fiche action comprend les éléments suivants :
|
|
|
|
|
|
|
|
* **Nom de l'action** (optionnel)
|
|
|
|
* Sur le même principe que les objets, **les fiches travaux sont repérées dans le temps**. Les fiches travaux comprennent don une **date de début** correspondant à la date de commencement des travaux, et une **date de fin** correspondant à l'achèvement des travaux.
|
|
|
|
* **Année de programmation** (obligatoire) : année d'engagement de référence de l'action dans le budget du maître d'ouvrage
|
|
|
|
* **Coûts** (optionnel) : la gestion des coûts peut être activée par l'administrateur de Sysma. Sysma affiche un coût unitaire indicatif basé sur le dictionnaire et propose de préciser un coût unitaire prévisionnel ainsi que le mode de calcul du coût total prévisionnel (sur la base d'un forfait, du linéaire, de la surface, ou du nombre d'objets concernés). Le coût total prévisionnel est calculé automatiquement sur la base de ces éléments. L'ensemble des coûts unitaires, prévisionnels ou réalisés peuvent être corrigés par l'utilisateur.
|
|
|
|
|
|
|
|
* **Contrat(s)** : liste des contrats sollicités pour financer les travaux de la fiche.
|
|
|
|
* **Statut** :
|
|
|
|
* programmé : travaux défini dans une programmation (CT EAU, CT...)
|
|
|
|
* en projet : phase projet amorçée
|
|
|
|
* en cours : travaux en cours
|
|
|
|
* terminé : travaux terminés
|
|
|
|
* annulé : travaux annulés
|
|
|
|
* **Structure** : maître d'ouvrage des travaux
|
|
|
|
|
|
|
|
### 6.3.2 Association avec un ou plusieurs objets
|
|
|
|
|
|
|
|
|
|
|
|
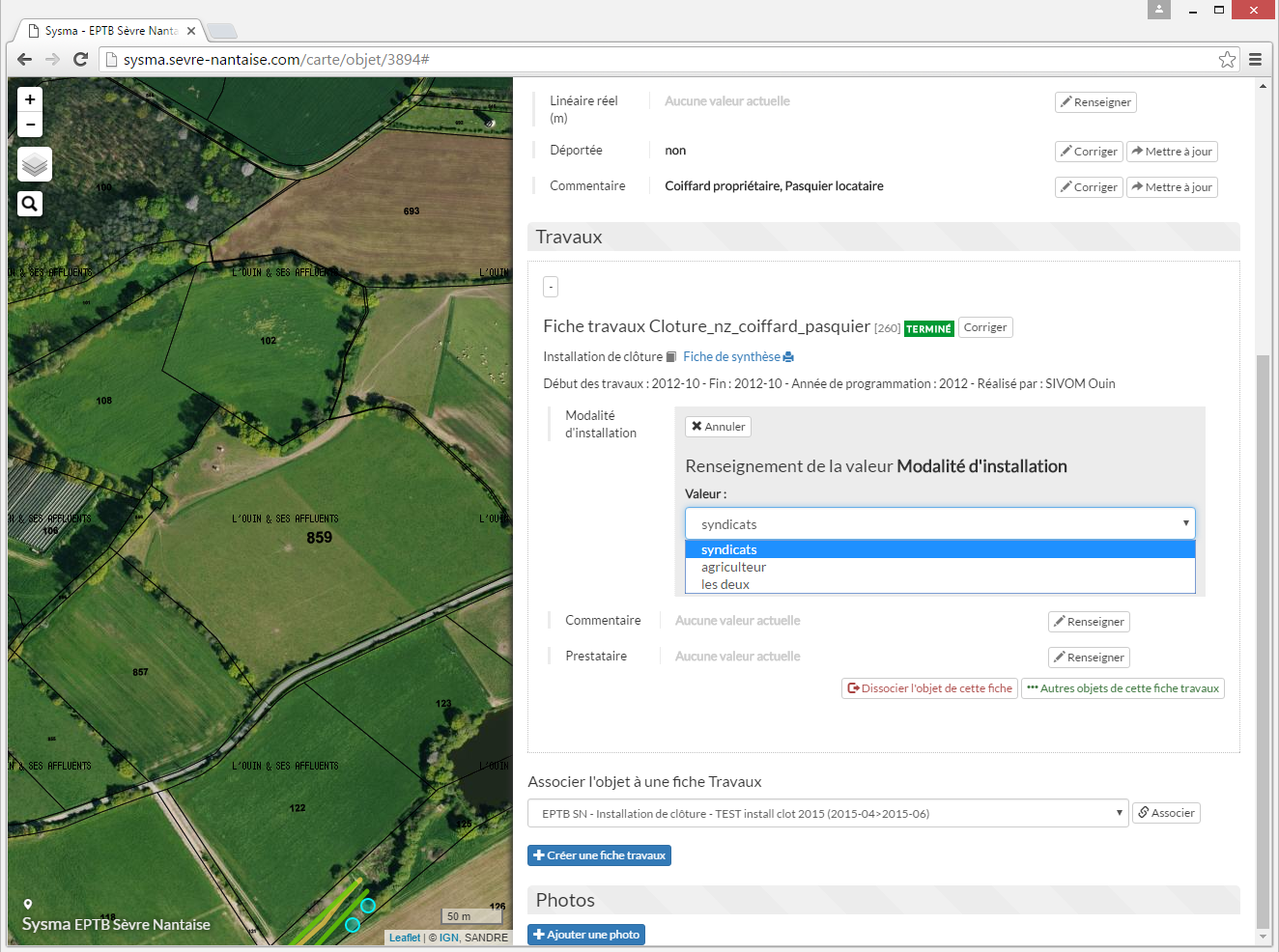
|
|
|
|
|
|
|
|
**Une fiche action peut être liée à plusieurs objets**. Par exemple dans une opération de pose de clôtures, sur une série de parcelles, il peut être intéressant de créer un objet clôture par parcelle, mais de ne créer qu'une fiche action.
|
|
|
|
|
|
|
|
On pourra donc créer une fiche action à partir de la fiche d'un des abreuvoirs (Bouton **Créer une action**) .
|
|
|
|
|
|
|
|
Puis dans la fiches des autres abreuvoirs, on pourra utiliser le bouton "Associer" pour associer la fiche précédemment créée à l'objet.
|
|
|
|
|
|
|
|
Pour une fiche action, il est possible de consulter la liste des objets concernés en cliquant sur le bouton "Autres objets de cette fiche action".
|
|
|
|
|
|
|
|
### 6.3.3 Fiches actions, fiches de synthèse et suivis des opérations subventionnées
|
|
|
|
|
|
|
|
|
|
|
|
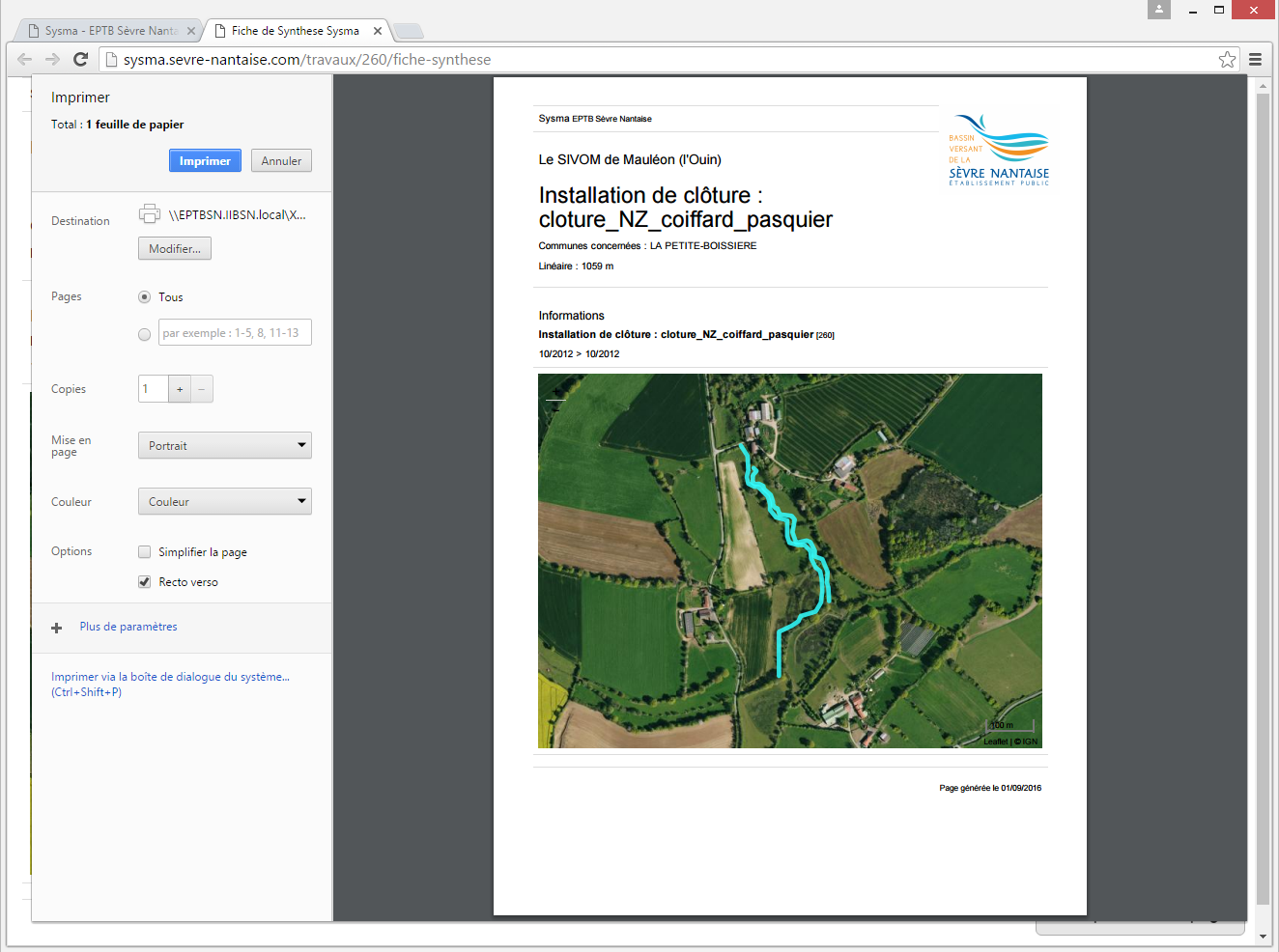
|
|
|
|
|
|
|
|
|
|
|
|
Le choix de créer une ou plusieurs fiches travaux dépend de la finesse recherchée.
|
|
|
|
|
|
|
|
|
|
|
|
**Conseil : les fiches actions permettent de créer un pont entre le volet technique et le volet financier des contrats de financement et donc le suivi des subventions. Veillez donc à créer des fiches travaux en cohérence avec les fiches actions de vos programmes d'actions.** De même, ne créez pas de fiche action "à cheval" sur 2 contrats d'un même financeur.
|
|
|
|
|
|
|
|
Pour chaque fiche action, il est possible de créer automatiquement une fiche de synthèse en cliquant sur le bouton **Fiche de synthèse**. Cette fiche est personnalisable (choix des éléments à afficher) et permet de créer facilement un document pdf transmissible à un partenaire ou financeur afin de justifier d'une action.
|
|
|
|
|
|
|
|
### 6.3.4 Corriger une fiche action
|
|
|
|
|
|
|
|
Le bouton "Corriger" situé à côté du titre de la fiche action permet de modifier le nom de la fiche, ses dates, structure et statuts.
|
|
|
|
|
|
|
|
|
|
|
|
## 6.4 Sélection et renseignement multiple
|
|
|
|
|
|
|
|
Il est possible de renseigner des informations en masse dans Sysma via la fonction de sélection multiple.
|
|
|
|
|
|
|
|
Cet outil est accessible depuis la boîte à outils Sysma
|
|
|
|
|
|
|
|

|
|
|
|
|
|
|
|
### 6.4.2 Faire une sélection multiple
|
|
|
|
|
|
|
|
Après un clic pour activer l'outil, dessinez sur la carte une zone de sélection.
|
|
|
|
|
|
|
|
Sysma affichera alors les objets sélectionnés (par type d'objet) :
|
|
|
|
|
|
|
|

|
|
|
|
|
|
|
|
Depuis cette liste, vous pouvez sélectionner/dé-sélectionner les objets souhaités, puis choisir le type d'opération :
|
|
|
|
- renseigner un ou plusieurs paramètres de l'ensemble des objets en une seule opération
|
|
|
|
- renseigner les statuts, dates, MO... de tous les objets en une seule opération
|
|
|
|
|
|
|
|

|
|
|
|
|
|
|
|
Note: vous pouvez rappeler la dernière sélection via le bouton sélection du menu carte.
|
|
|
|
|
|
|
|
|
|
|
|
|
|
|
|
### 6.4.2 Fonctionnalités du tableau de renseignement multiple
|
|
|
|
|
|
|
|
Une fois l'opération sélectionnée, Sysma affiche un tableau pour permettre une modification rapide et en masse des informations :
|
|
|
|
|
|
|
|

|
|
|
|
|
|
|
|
Le mode correction modifiera les données, le mode mise à jour ajoutera de nouvelles données sans supprimer les anciennes (pour les champs suivis dans le temps).
|
|
|
|
|
|
|
|
A noter, dans tous les cas, une date de modification doit être saisie.
|
|
|
|
|
|
|
|
Le mode multiple permet de répercuter une modification sur l'ensemble des objets : une modification du type de clôture sur un objet, modifiera le type de clôture sur tous les objets du tableau.
|
|
|
|
Le mode unique permet une modification pour un objet uniquement.
|
|
|
|
|
|
|
|
La sélection des paramètres à gauche du tableau permet de n'intervenir que sur certains paramètres sans modifier les valeurs des autres paramètres.
|
|
|
|
|
|
|
|
Il est possible d'agrandir le tableau pour qu'il occupe toute la page et ainsi utiliser Sysma en mode "tableur"
|
|
|
|
|
|
|
|

|
|
|
|
|
|
|
|
|
|
|
|
|
|
|
|
## 6.5 Les photos
|
|
|
|
|
|
|
|
Il est possible d'associer une ou plusieurs photo à des objets Sysma. Selon le paramétrage de Sysma, il est possible d'ajouter des photos stockés dans une photothèque [Piwigo](https://fr.piwigo.org/) ou bien via téléversement classique.
|
|
|
|
|
|
|
|
Dans le cas d'un usage avec photothèque, les photos doivent auparavant avoir été versées dans la photothèque.
|
|
|
|
|
|
|
|
### 6.4.1 Ajouter une photo ou un dossier de photos
|
|
|
|
|
|
|
|
Pour ceci, utilisez le bouton **Ajouter une photo**, puis renseignez le formulaire :
|
|
|
|
|
|
|
|
**Type**
|
|
|
|
|
|
|
|
* Cas d'une photo Piwigo (photothèque) : le **Numéro** de la photo est celui de l'image dans la photothèque. Ouvrez la page de la photo sur votre photothèque Piwigo puis repérez le numéro de la photo : dans l'exemple : ''https://votrephototheque.com/picture.php?/7937/category/2404'' c'est le numéro **7937 ** qu'il faudra reporter dans Sysma.
|
|
|
|
|
|
|
|
* Dans le cas d'un dossier Piwigo, repérez le numéro du dossier dans l'adresse du dossier : ''https://votrephototheque.com/index.php?/category/2404'' le numéro à reporter est **2404**.
|
|
|
|
|
|
|
|
* Photo à téléverser : parcourez votre disque dur pour sélectionner le fichier photo (obligatoire au format jpg). Dans ce cas, il est possible de préciser le titre et la date de la photo.
|
|
|
|
|
|
|
|
**Ordre**
|
|
|
|
|
|
|
|
* Indiquez 1 si vous souhaitez que la photo soit utilisée comme photo principale de l'objet
|
|
|
|
|
|
|
|
**Avant / après (optionnel)**
|
|
|
|
|
|
|
|
* Pour illustrer le résultat d'actions, il peut être utile d'indiquer l'état avant/après. Ces éléments sont utilisés pour les fiches de synthèse des actions. |
|
|
\ No newline at end of file |